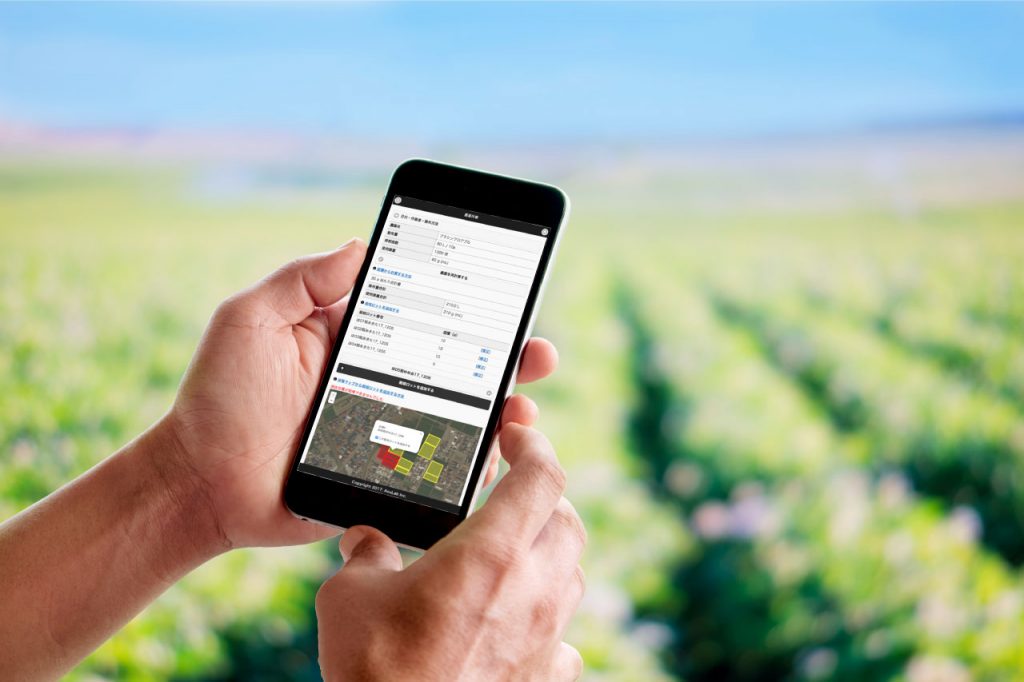
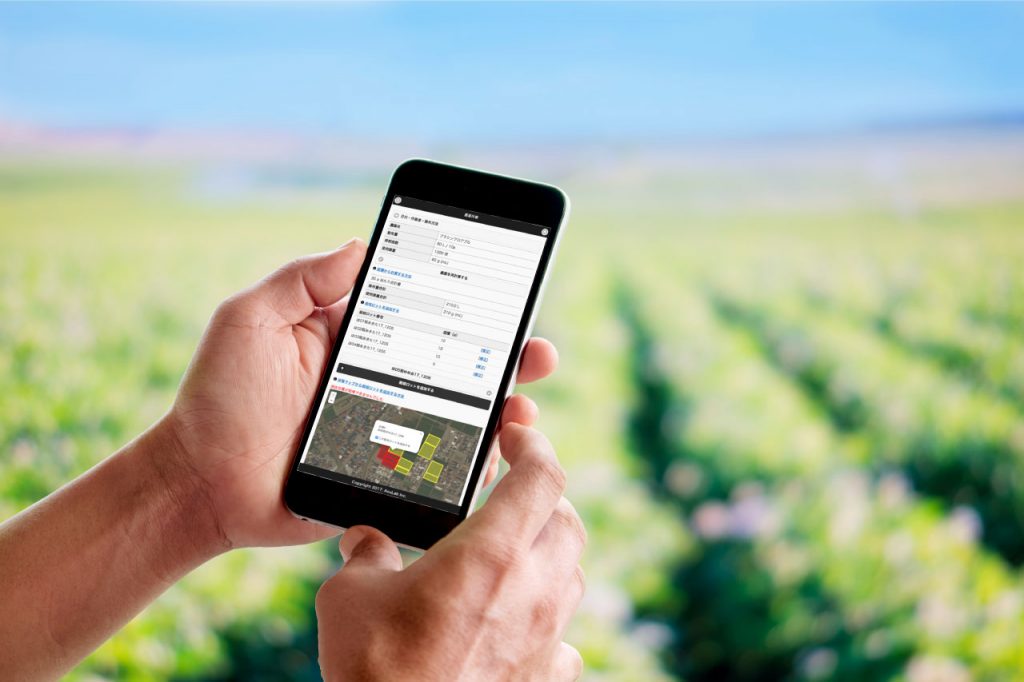
GPSで作業した圃場を推定する
JGAPでは作業した圃場や施設の記録が必須です。
aKnow(エイノウ)では、GPSロガーアプリと連携して作業者の行動履歴を解析し、作業した圃場を推定することができます。特に、露地栽培で「どの圃場で作業したのか」を推定して、記録できるので便利です。
生産計画から作業予定を自動入力する機能と合わせて、作業推定した圃場を簡単に登録できるので、作業記録の自動化が進みます。
GPSロガーを使用する
aKnow(エイノウ)では、GPX形式のファイルを使用して作業者の行動履歴を解析します。
以下の記事では、GPSロガーアプリを使用してGPSログを記録し、GPX形式でファイルを保存する方法を解説しています。
aKnow(エイノウ)で推奨するGPSロガーアプリは、Simple Logger(iPhone)、Ryotei(iPhone)、GPSロガーAndroid(Android)の3つです。
記事を参考にして、iPhone端末の方はiCloud Drive に、Android端末の方はGoogle Drive にGPX形式のファイルを保存してください。
GPXファイルをアップロードする
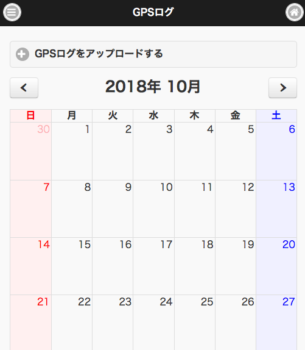
「メニューボタン」→「作業入力」→「GPSログ」を選択すると、GPSログ画面が表示されます。
「GPSログをアップロードする」をタップ(クリック)します。
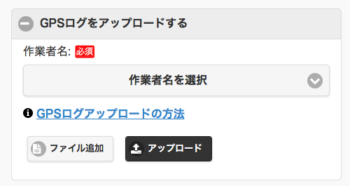
「ファイルを追加」をタップ(クリック)します。
iPhone
iPhone でGPXファイルをアップロードする方法を解説します。
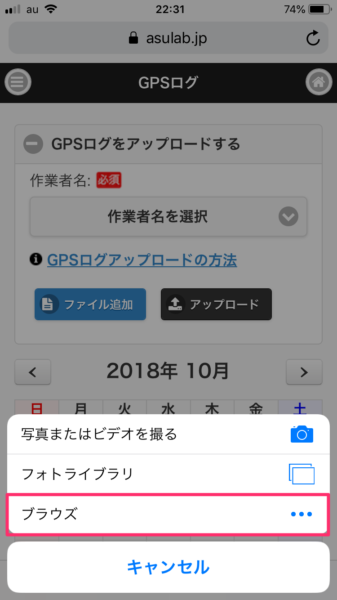
「ブラウズ」をタップ(クリック)して、iCloud Drive を表示し、GPXファイルが保存されているフォルダを表示します。
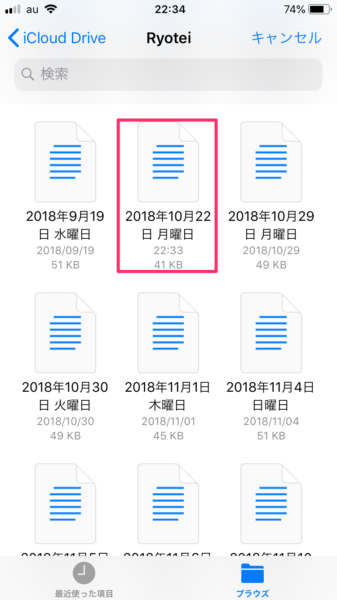
アップロードするファイルを選択します。
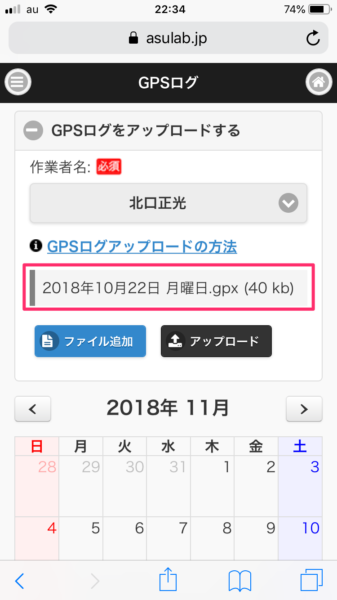
選択されたファイル名がリスト表示されます。「作業者名」をリストから選択して、「アップロード」ボタンをタップ(クリック)してアップロードします。
Android
Android でGPXファイルをアップロードする方法を解説します。
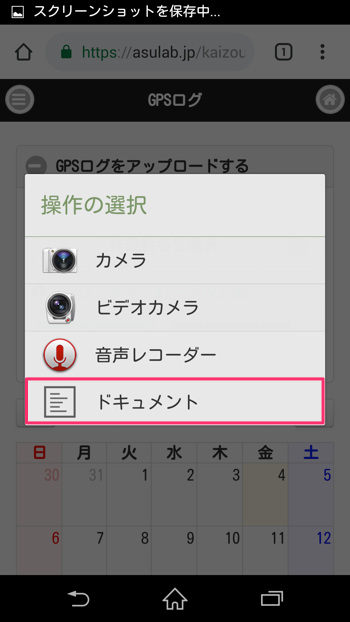
「ドキュメント」をタップ(クリック)して、Google Drive を表示し、GPXファイルが保存されているフォルダを表示します。
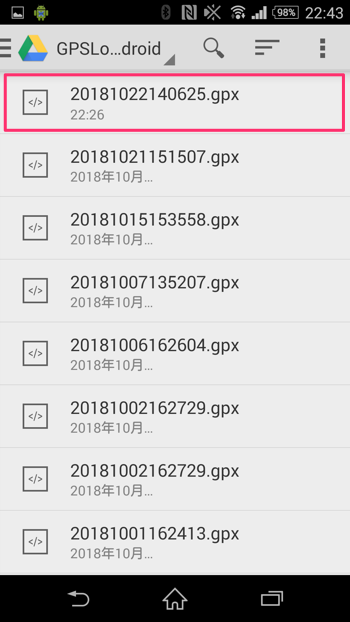
アップロードするファイルを選択します。
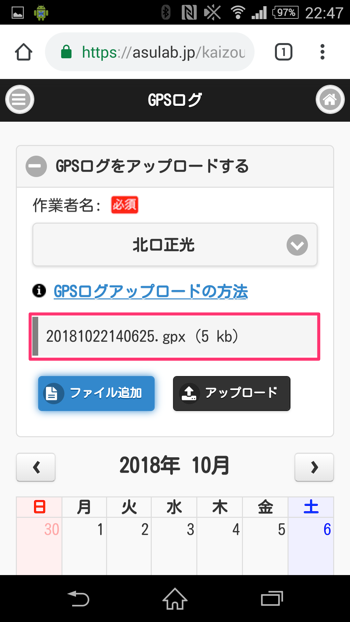
選択されたファイル名がリスト表示されます。「作業者名」をリストから選択して、「アップロード」ボタンをタップ(クリック)してアップロードします。
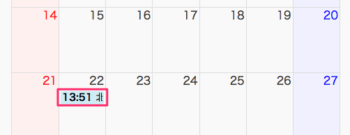
ファイルアップロードに成功すると、GPSログのカレンダー上にカラーバーが表示されます。
作業した圃場を推定する

GPSログ画面のカレンダー上でカラーバーをタップ(クリック)すると、「GPSログ確認」画面が表示されます。
アップロードしたGPXファイルを解析して作業した圃場を推定し、圃場マップを表示します。
「作業した」と推定された圃場はホワイト(マーカーはグレー)で表示されます。
判定基準
圃場マップ登録で登録した図形(ポリゴン)内に、GPSログ(緯度経度)が1点以上含まれている場合に、「その圃場内で作業した」と推定します。

「調整する」をタップ(クリック)して、圃場推定結果を調整することができます。
「開始」「終了」でGPS記録開始時刻と終了時刻を表示します。
「生産計画」で表示したい生産計画を選択することができます。表示したい生産計画をチェックします。

例えば、「生産計画」で「稲あきたこまち18_1」をチェックすると、「稲あきたこまち18_1」が有効になっている作付圃場のみ選択表示されます。
さらに、ポップアップで「この圃場を追加する」をチェックしたり外したりすることで、推定結果を自分で修正することができます。
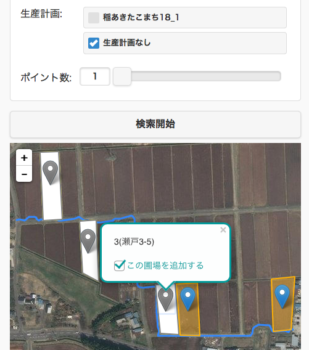
例えば、「生産計画」で「生産計画なし」をチェックすると、生産計画が有効になっていない圃場がすべて選択表示されます。
さらに、ポップアップで「この圃場を追加する」をチェックしたり外したりすることで、推定結果を自分で修正することができます。
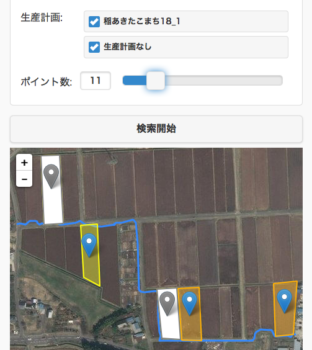
「ポイント数」を調整することで、推定結果を修正することができます。
初期の推定結果は、図形(ポリゴン)内にGPSログ(緯度経度)が1点以上含まれている場合に、全て「その圃場内で作業した」と推定します。
実際には「横を通り過ぎただけ」だったり、「隣の圃場で作業していただけ」だったりして、「その圃場内では作業していない」ことがあると思います。
そのような場合、「ポイント数」を調整して判定基準を厳しくすることにより、「作業した圃場」をより正確に選択表示することができます。
推定した圃場を作業記録に登録する
推定結果を使用して、作業記録に圃場を登録することができます。
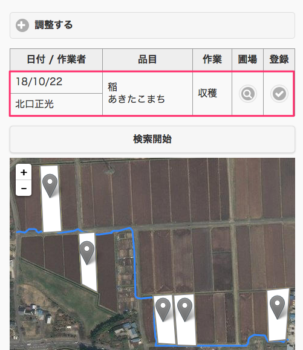
「検索開始」をタップ(クリック)すると、該当する作業記録がリスト表示されます。
圃場登録できる作業記録
以下の基準に一致した場合に、作業記録がリスト表示されます。
- GPSログを記録した日付と同じ日付の作業記録がある
- 圃場推定結果にある生産計画と、作業記録の生産計画(生産計画から自動入力、または、作業入力画面で生産計画から登録)が一致している
- 圃場推定結果にある生産計画の作物名と、作業記録の作物名が一致している
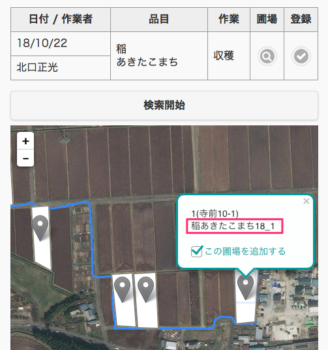
この記事の例では、生産計画(稲あきたこまち18_1)から自動入力した作業記録(収穫)が基準に一致しているので、この作業記録に圃場を登録することができます。
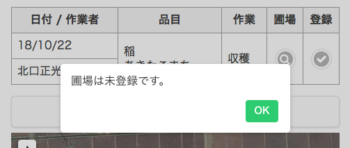
「圃場」アイコンをタップ(クリック)します。この作業記録には圃場が登録されていないので、「圃場は未登録です」と表示されます。
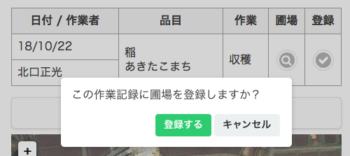
「登録」アイコンをタップ(クリック)します。「この作業記録に圃場を登録しますか?」と表示されるので、「登録する」をタップ(クリック)します。
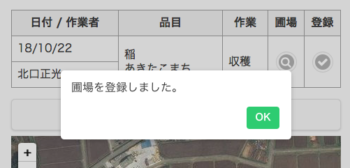
圃場登録に成功すると、「圃場を登録しました」と表示されます。
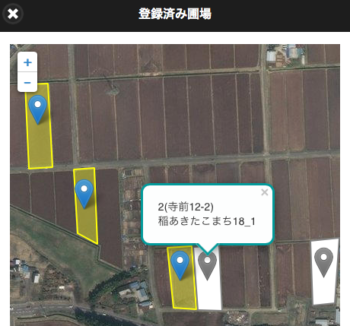
再度、「圃場」アイコンをタップ(クリック)してみましょう。「登録済み圃場」ポップアップが表示されます。登録した圃場がホワイト(マーカーはグレー)で表示されます。

ポータル画面で、実際に作業記録に圃場が登録されているかを確認してみましょう。カレンダー上で、作業記録カラーバーをタップ(クリック)します。
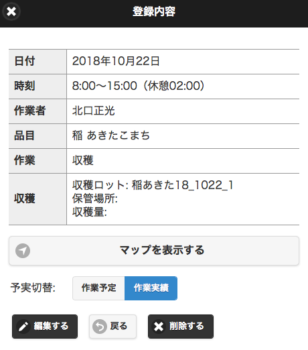
「登録内容」ポップアップが表示されます。圃場登録済みの作業は「マップを表示する」ボタンが表示されるので、タップ(クリック)してみます。

「圃場マップ」ポップアップが表示されます。GPSログで推定した圃場が登録されていることが分かります。
行動履歴を毎日記録しましょう
この記事では、GPSログから作業者の行動履歴を解析して、作業した圃場を推定し、作業記録に圃場を登録するまでを解説しました。
この機能は非常に便利ですが、圃場推定結果が常に正しいことを保証するものではありません。初期の推定結果は必ずしも正しいとは限らないため、ご自身で調整、修正して使用するようにしてください。
それ以上に、毎日の行動履歴を記録しておくことは非常に役に立ちます。aKnow(エイノウ)には、まとめ入力機能もありますので、GPSロガーアプリで行動履歴を記録しておき、後でまとめて作業記録を完成させるという使い方もできます。
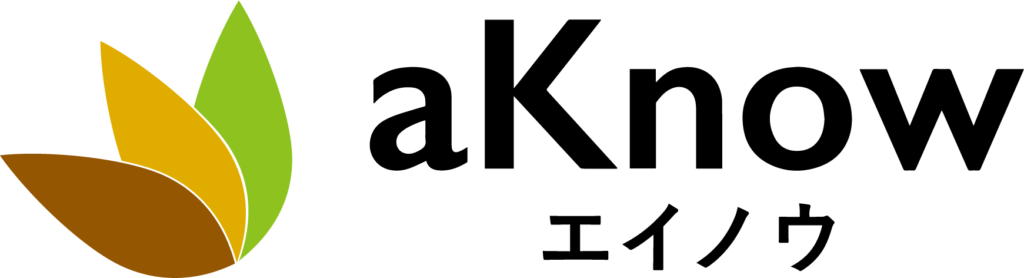
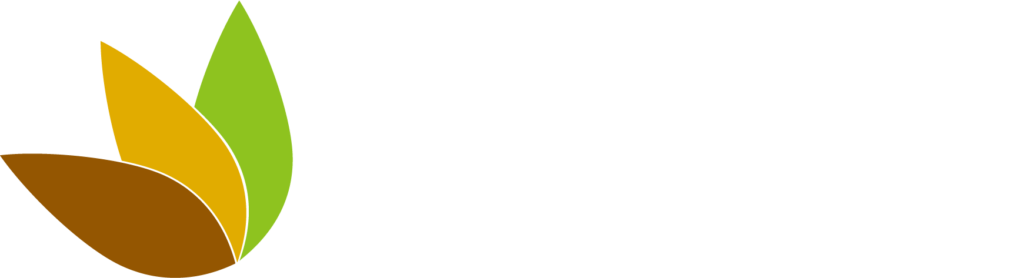
 準備編【1】ログイン | 使い方
準備編【1】ログイン | 使い方