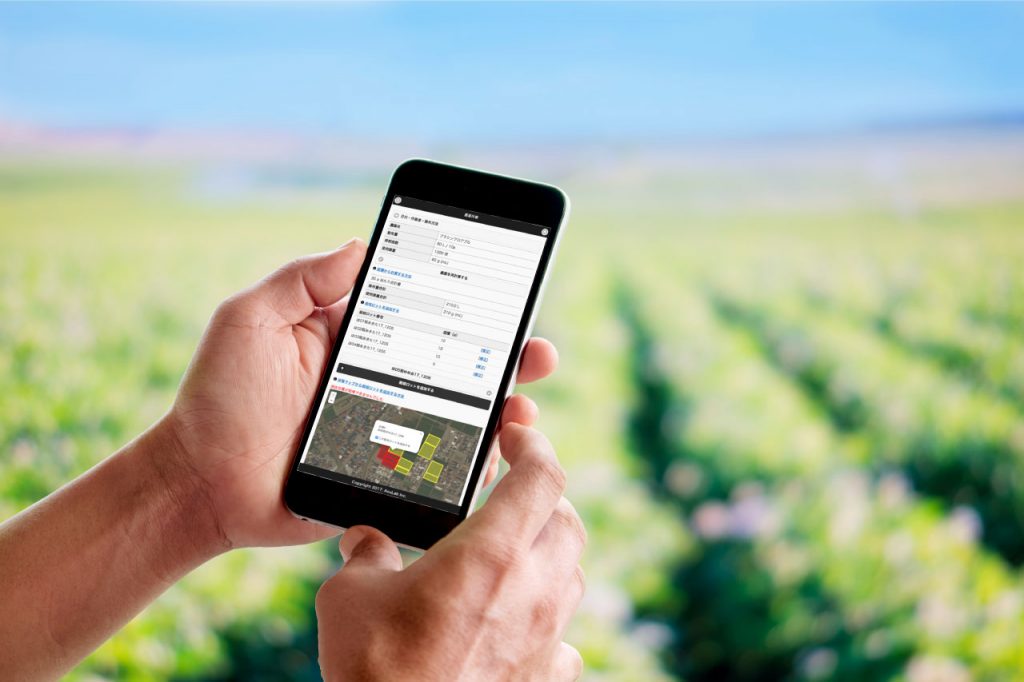
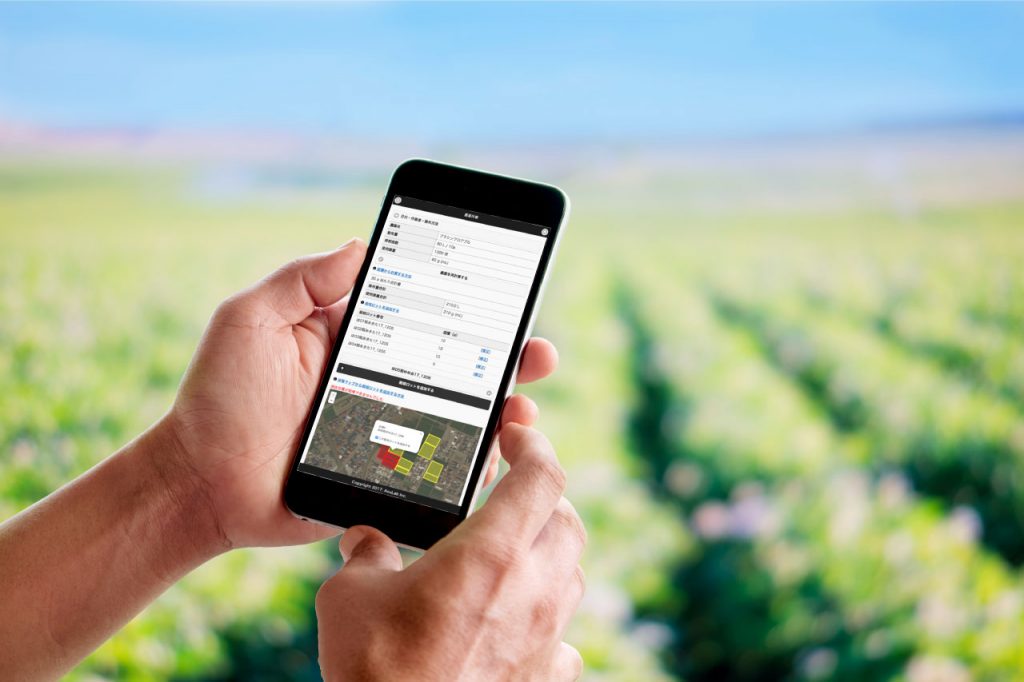
作業を編集する
登録した作業を編集してみましょう。作業中に気づいた点をメモしたり、写真を撮ってアップロードすることもできます。
この記事では、aKnowの作業編集画面の基本的な使い方を学ぶために、作業入力の基本で新規登録した耕起作業を編集してみましょう。
カレンダーで日付、時刻を変更する
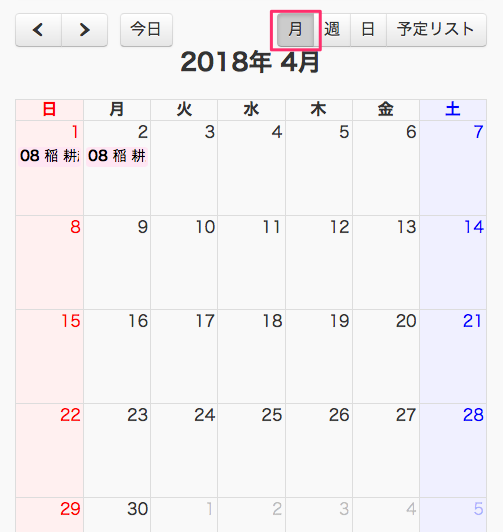
新規登録した作業はカレンダー上にカラーバーで表示されます。初期設定では「月」表示です。
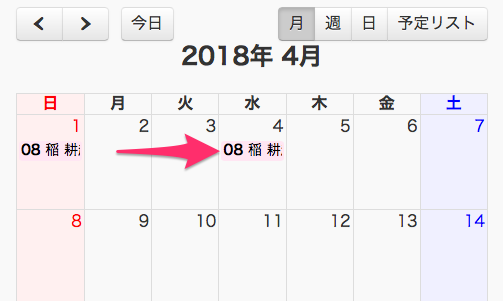
カラーバーを長押しすると、作業をカレンダー上で移動して日付を変更することができます。
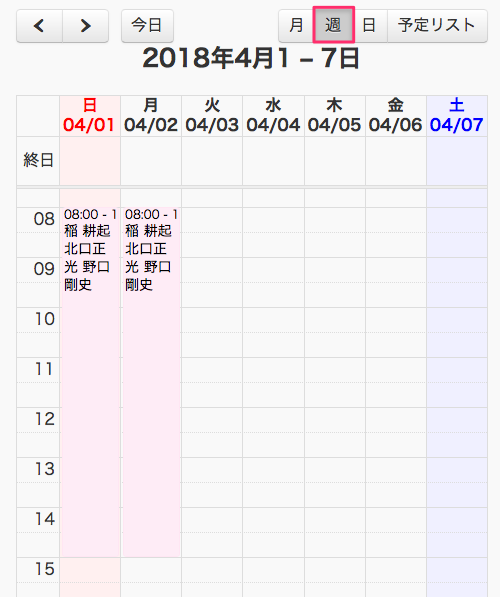
カレンダーを「週」表示することもできます。
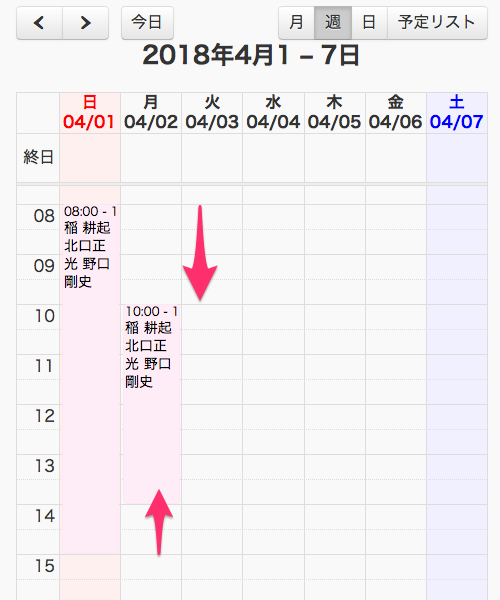
「週」表示でもカラーバーを長押しすると、日付や時刻を変更したり、カラーバーの長さを調整して作業時間を変更することもできます。
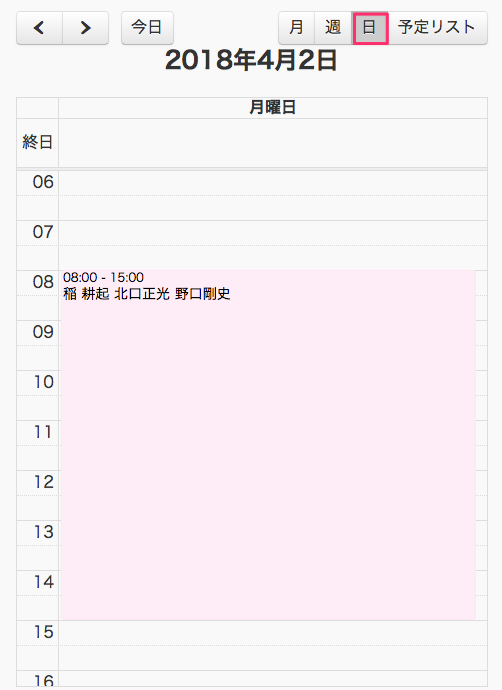
カレンダーを「日」表示することもできます。
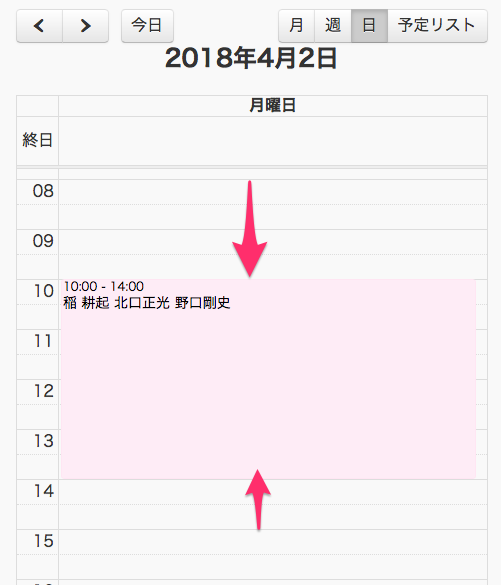
「週」表示と同様に、カラーバーを長押しして日付や時刻を変更したり、カラーバーの長さを調整して作業時間を変更することができます。
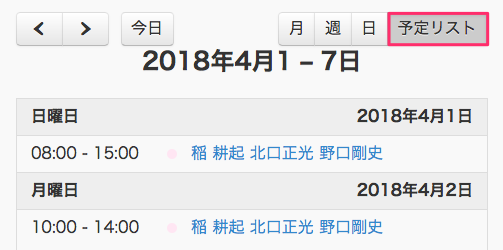
「予定リスト」では日付、時刻、作物名、作業内容、作業者名など詳細を表示することができます。
作業を編集する
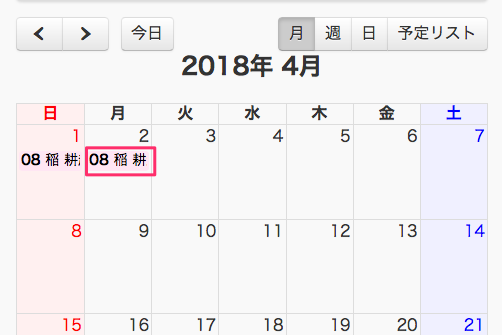
カレンダー上のカラーバーをタップ(クリック)してみましょう。
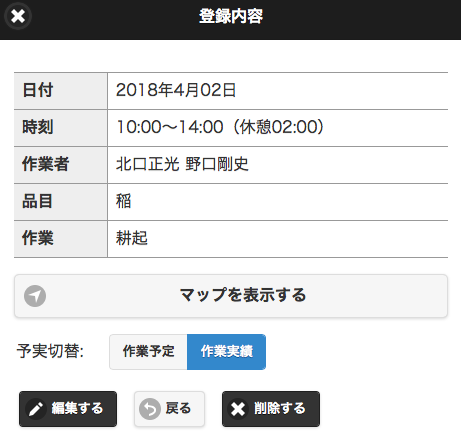
登録した作業内容のサマリーが表示されます。
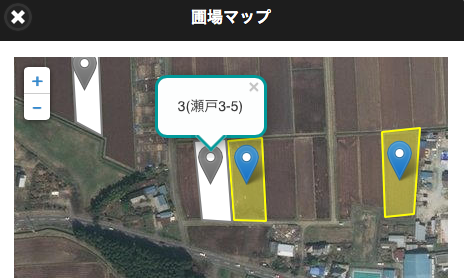
「マップを表示する」をタップ(クリック)すると、耕起作業を登録した圃場(ポリゴンはホワイト、マーカーはグレー)が表示されます。
この画面では圃場を変更できません。作業編集画面で修正することができます。
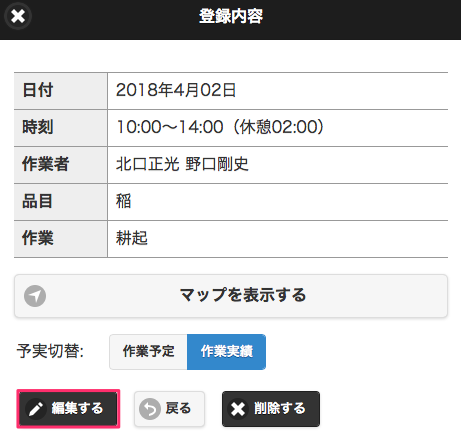
「編集する」をタップ(クリック)すると、作業編集画面になります。
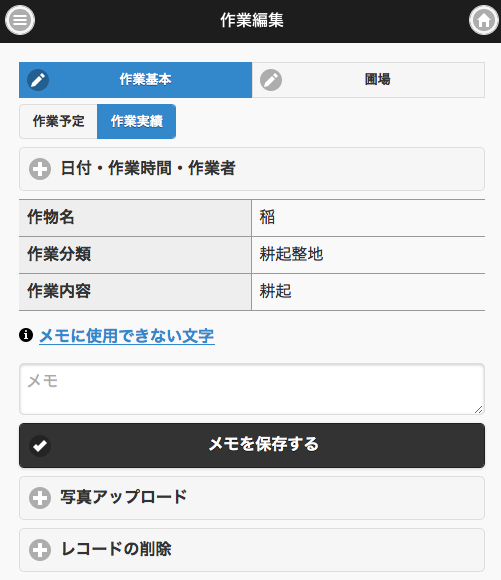
画面上部にある「作業基本」タブが選択された状態で表示されます。
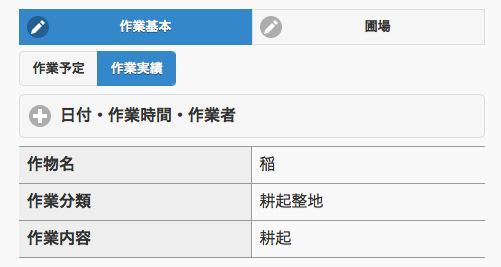
「作業予定」と「作業実績」の切り替えができます。
「日付・作業時間・作業者」をタップ(クリック)すると、日付、時刻を変更したり、作業者を追加・削除したりできます。
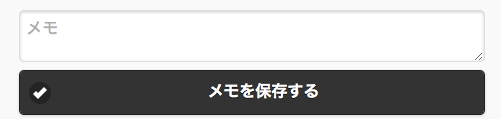
メモ欄にメモして「メモを保存する」をタップ(クリック)して記録することができます。
「作業内容」に含まれないような細かい内容、作業中に気づいたことをメモすることができます。
例えば、農薬のドリフト加害や被害について気づいたことや行った対策をメモする、等の使用が考えられます。
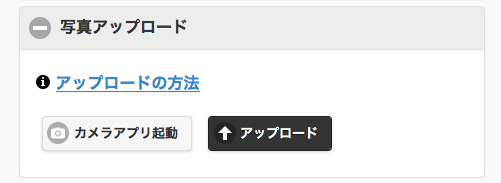
「写真アップロード」をタップ(クリック)して、「カメラアプリ起動」をタップ(クリック)するとスマホで写真を撮影して、アップロードすることができます。
圃場を編集する
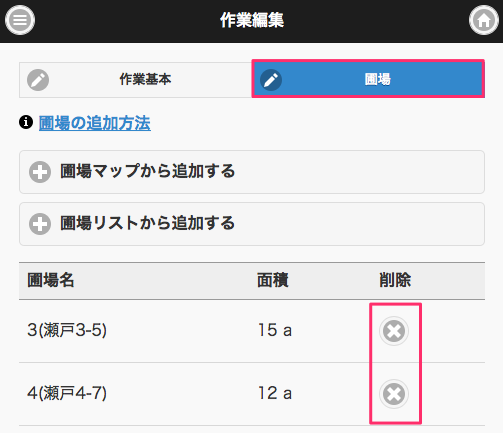
画面上部「圃場」タブをタップ(クリック)すると、登録済み圃場リストが表示されます。
「削除」ボタンをタップ(クリック)すると、圃場を削除できます。
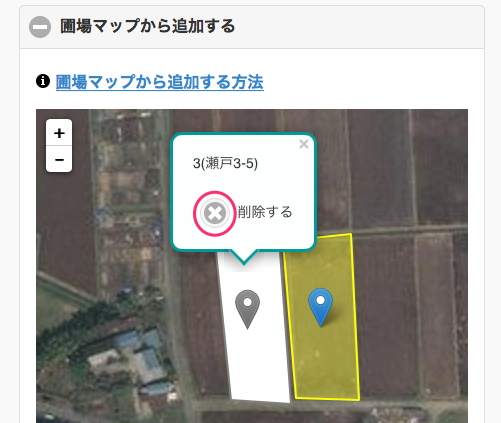
「圃場マップから追加する」をタップ(クリック)すると、登録した圃場(ポリゴンはホワイト、マーカーはグレー)が表示されます。
「削除する」ボタンをタップ(クリック)すると、圃場を削除できます。
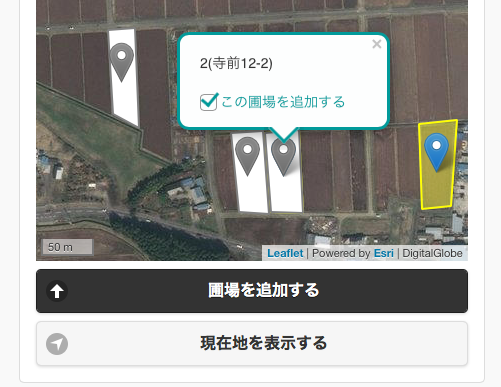
新たに圃場を追加する時は、圃場をタップ(クリック)して「この圃場を追加する」をチェックし、「圃場を追加する」をタップ(クリック)して追加します。
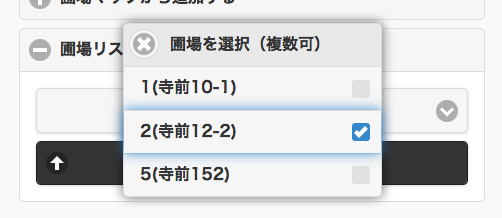
「圃場リストから追加する」をタップ(クリック)すると、圃場リストが表示されます。二重登録防止のため、登録済み圃場はリストに表示されません。
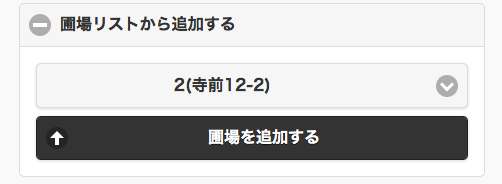
新たに圃場を追加する時は、リストをタップ(クリック)して「圃場を追加する」をタップ(クリック)して追加します。
「圃場」タブは登録した作業内容により変わります。例えば、「種子等予措」の場合は種子ロット、「育苗」の場合は育苗ロットが表示されます。
以上が、作業記録、作業編集の基本です。間違って入力した内容も後から変更したり、修正したりできるので落ち着いて操作しましょう。
生産計画を作成し、作業計画から作業予定を自動入力した後でも、カレンダー上で日付や時刻を簡単に変更することができます。
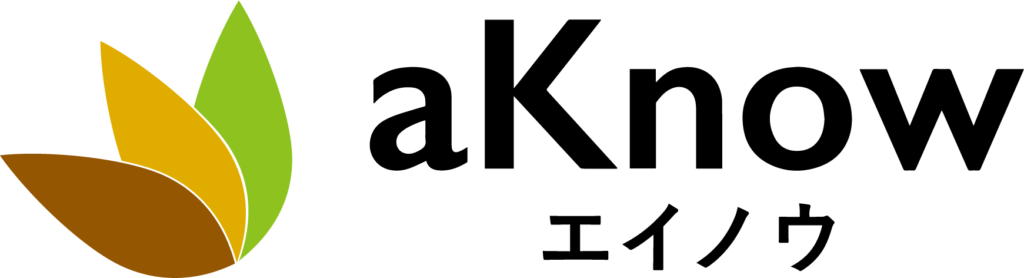
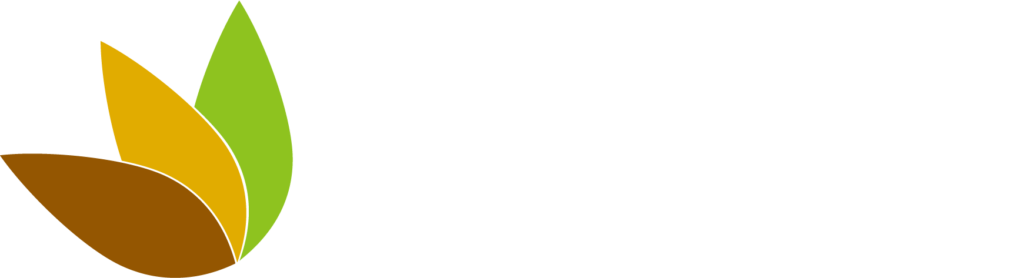
 入力編【1】作業記録・入力の基本 | 使い方
入力編【1】作業記録・入力の基本 | 使い方