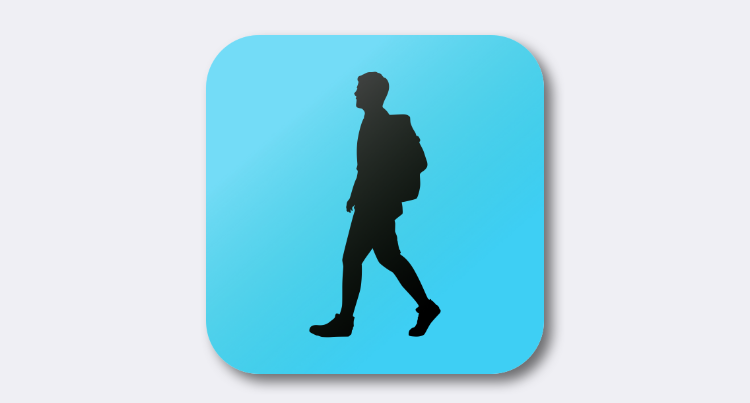
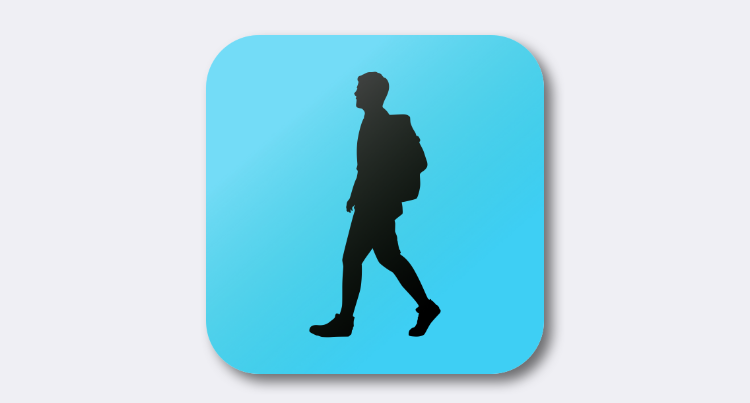
Simple Logger の使い方
iPhoneアプリ「Simple Logger」は、GPSで行動履歴を記録できるGPSロガーです。
Simple Logger のポイント
メリット
- 無料で全ての機能を使える
- ログを取得する間隔を細かく設定できるので、データ量とバッテリーを節約できる
- 撮影したGPSポイントと合わせて写真を保存できる(この記事では紹介しません)
デメリット
- ログファイル保存からGPX書き出し、iCloud保存までのステップが多い
この記事では、Simple Logger の使い方を解説します。Simple Logger の設定、GPSログの記録、GPX形式でのファイル出力、iCloud Drive にファイルを保存する方法を紹介します。
Appのバックグラウンド更新をオン
最初に、こちらの記事を参考にして、お手持ちのiPhoneの位置情報サービス(GPS)がオンになっているかを確認してください。
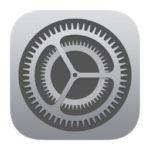
続いて、Appのバックグラウンド更新をオンにします。
iPhoneの「設定」をタップします。
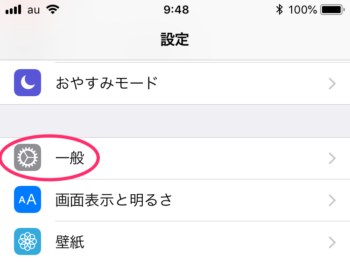
「一般」をタップします。
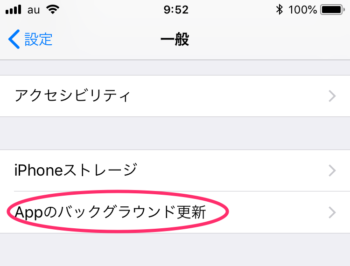
「Appのバックグラウンド更新」をタップします。
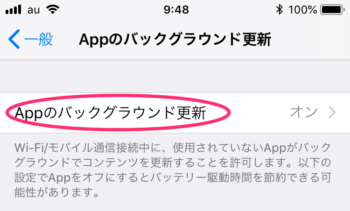
「Appのバックグラウンド更新」をタップします。

「Wi-Fiとモバイルデータ通信」をチェックします。
行動履歴(ログ)を記録する
では、実際にSimple Logger を使用して、行動履歴(ログ)を記録してみましょう。

起動画面で「ロガーを起動」をタップします。
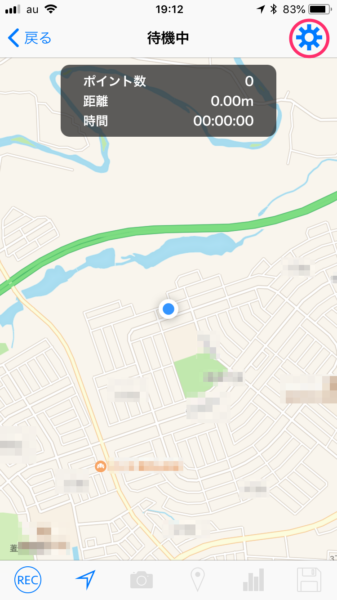
設定をします。画面右上のアイコンをタップします。

「間隔」を短くするとバッテリーの消耗が早くなります。
用途によりますが、農作業の行動記録なら1分くらいでよいでしょう。
「間隔」を1分以上にしておけば、1日くらいバッテリーは持つと思います(端末や環境により異なります)。
「戻る」をタップして、記録を開始しましょう。
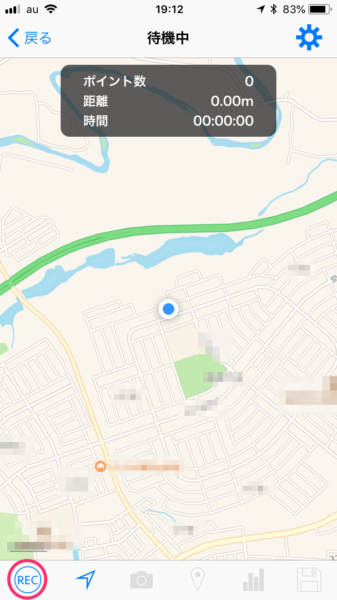
画面左下の「REC」をタップすると記録を開始します。

画面上が「待機中」から「記録中」に変わります。
画面左下の「一時停止」マークをタップすると停止します。
行動履歴(ログ)を保存する
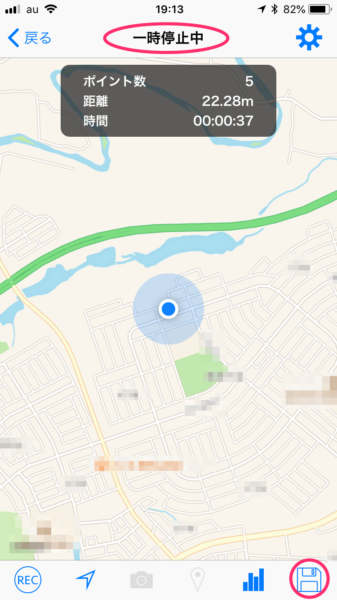
一時停止中に画面右下のアイコンをタップします。
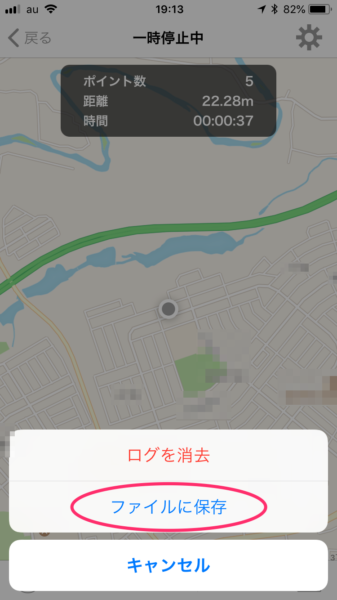
「ファイルに保存」をタップします。
保存が終了するまでは「ログを消去」しないように注意しましょう。
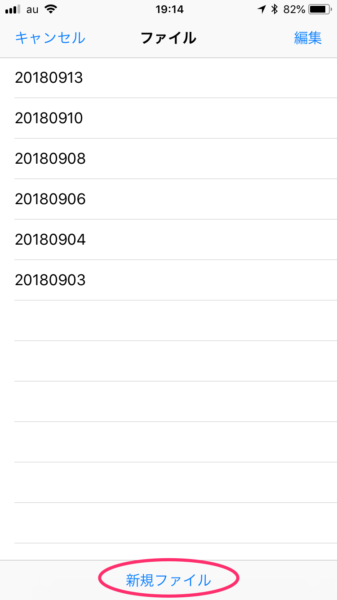
「新規ファイル」をタップします。
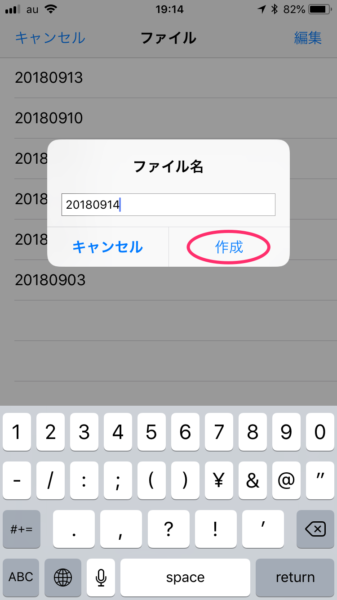
ファイル名(日付などがよいでしょう)を入力して、「作成」をタップします。

たった今、作成したファイル(20180914)をタップします。

トラック名に日付時刻が自動的に表示されるので、そのまま「保存」します。

「保持」して、画面左上の「戻る」をタップして、起動画面に戻ります。
iCloudに保存する

起動画面で、右下の「i」アイコンをタップします。
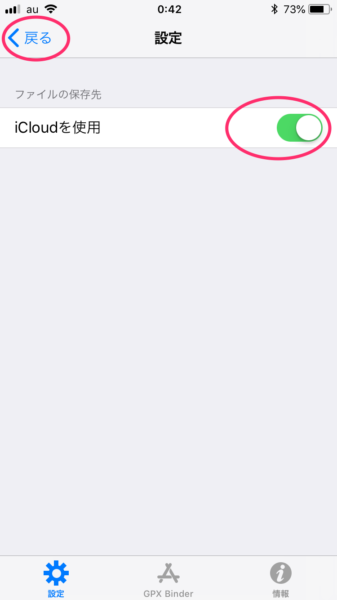
ファイルの保存先として「iCloudを使用」をONにして、「戻る」をタップします。

「ファイルを見る」をタップします。
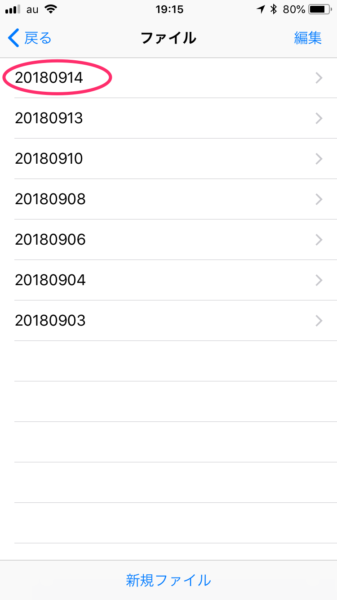
先ほど保存したファイル(20180914)をタップします。
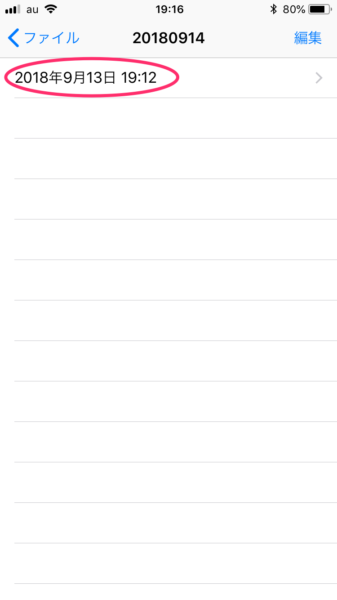
先ほど保存したトラック名(2018年9月13日 19:12)をタップします。

画面右下のアイコンをタップします。
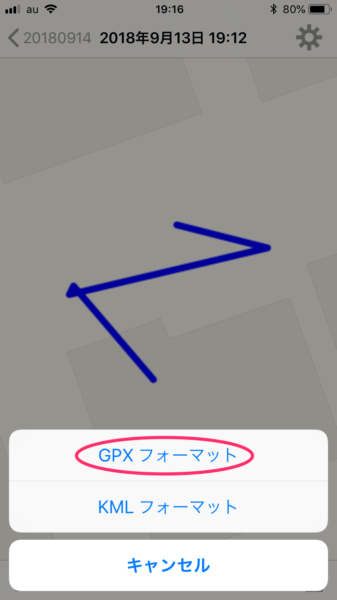
「GPXフォーマット」をタップします。
aKnow(エイノウ)では、GPXファイルを読み込んで使いますので、他のフォーマットは選択しないように注意しましょう。

「ファイルに保存」をタップします。
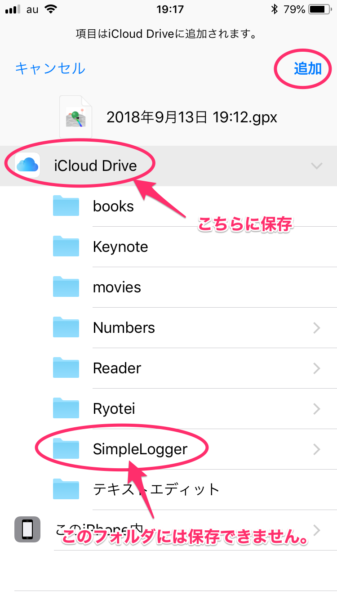
「iCloud Drive」を選択して、「追加」をタップします。
「SimpleLogger」というフォルダが自動的に作成されていますが、こちらには保存できないので注意してください。
無料だが機能十分なGPSロガー
以上、Simple Logger の使い方解説でした。
用途によりますが、農作業の行動記録でしたら全く問題がないほど十分な機能を持っています。
環境や端末にもよりますが、動作も安定しています。ログの間隔設定を変更しても、問題なくログを記録してくれます。設定変更すると動作が不安定になったり、全然記録してくれなくなったりするアプリもありますが、Simple Logger はそのようなことはありませんでした。
一点だけ注文があるとすれば、ログファイルを保存する時、GPXファイル形式でiCloud Drive に保存する時にステップが多いです。このステップを覚えて、操作できるようにしましょう。
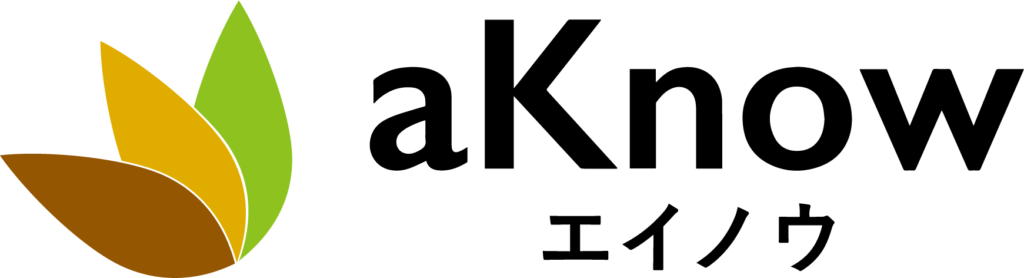
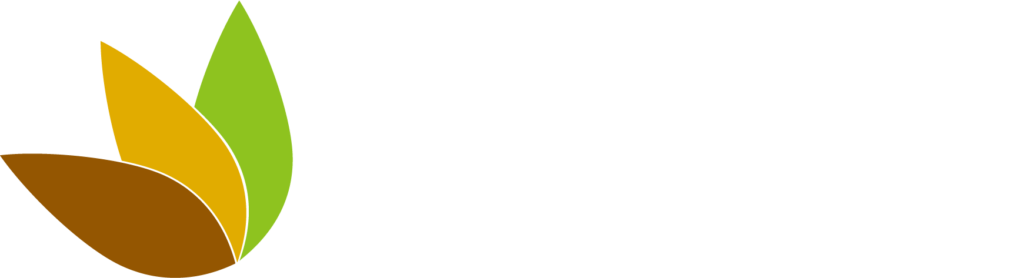


 地図アプリで現在地が表示できないとき〜位置情報(GPS)を設定する
地図アプリで現在地が表示できないとき〜位置情報(GPS)を設定する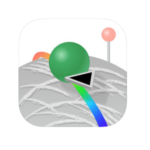 GPSロガーで行動履歴を記録 |【2】Ryotei の使い方
GPSロガーで行動履歴を記録 |【2】Ryotei の使い方