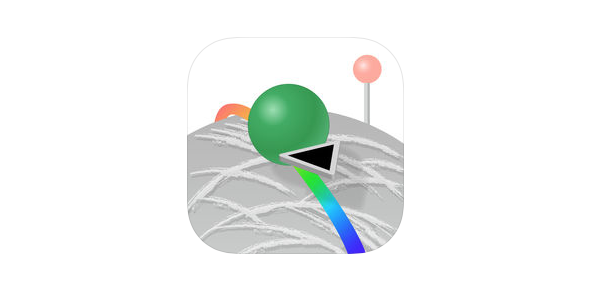
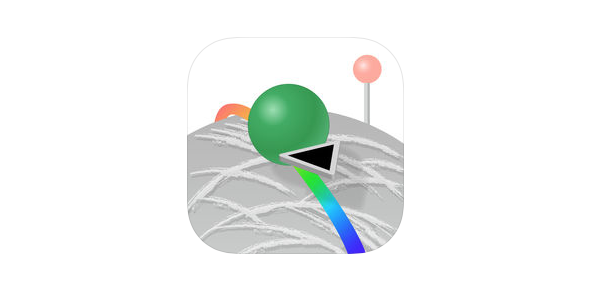
Ryotei の使い方
iPhoneアプリ「Ryotei」は、GPSで行動履歴を記録できるGPSロガーです。
Ryotei のポイント
メリット
- 操作が非常に簡単!
- カラフルなマップ、カレンダー、タイマーもあり、やる気にさせる
- 全機能を使うためには有料(500円)だが、その価値は十分にある
デメリット
- ログ取得の間隔を時間で設定できないため、データ量が大きくなりがち
この記事では、Ryotei の使い方を解説します。Ryotei の設定、GPSの記録、GPX形式でのファイル出力、iCloud Drive にファイルを保存する方法を紹介します。
Appのバックグラウンド更新をオン
最初に、こちらの記事を参考にして、お手持ちのAndroidスマホの位置情報サービス(GPS)がオンになっているかを確認してください。
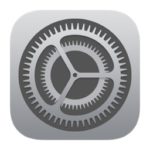
続いて、Appのバックグラウンド更新をオンにします。
「設定」をタップします。

「一般」をタップします。
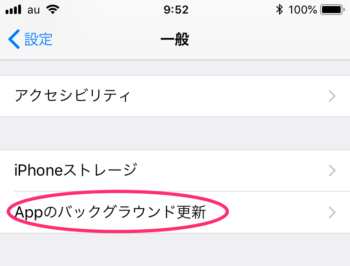
「Appのバックグラウンド更新」をタップします。
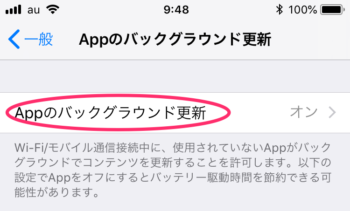
「Appのバックグラウンド更新」をタップします。
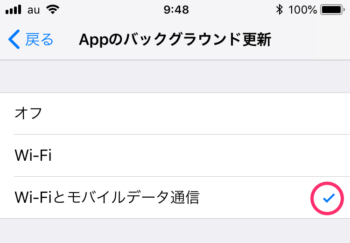
「Wi-Fiとモバイルデータ通信」をチェックします。
行動履歴(ログ)を記録する
では、実際にRyotei を使用して、行動履歴(ログ)を記録してみましょう。

起動画面、右上の設定アイコンをタップします。
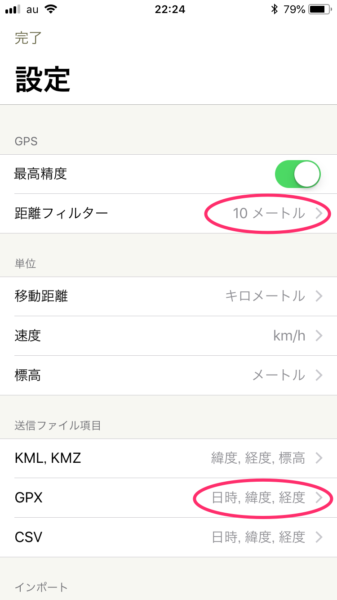
「距離フィルター」を設定します。設定した距離が短いほど正確に記録されます。
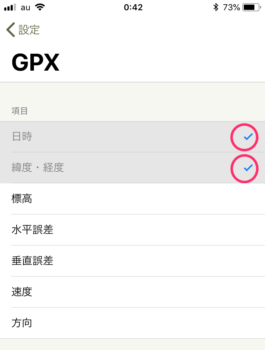
「GPX」の設定は、日時、緯度、経度だけにしてください。他は使用しません。
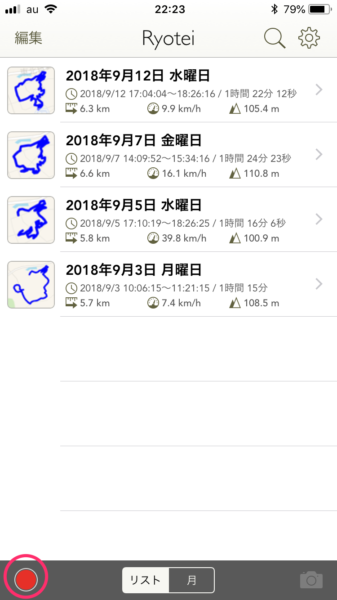
起動画面、左下の赤いボタンアイコンをタップします。

記録時間を設定して、「スタート」をタップします。
設定時間で自動停止するので、停止し忘れても大丈夫です。
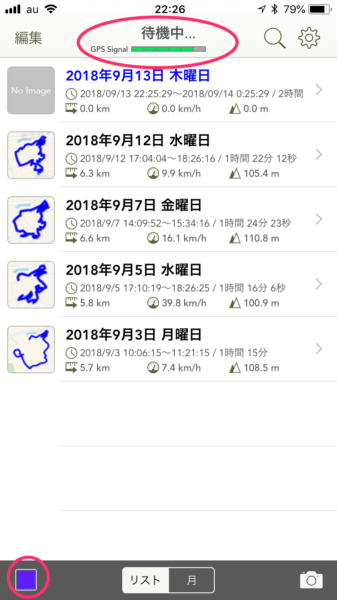
画面上部の「GPS Signal」が緑色の時に記録されます。
画面左下の青いボタンアイコンをタップすると、記録停止します。
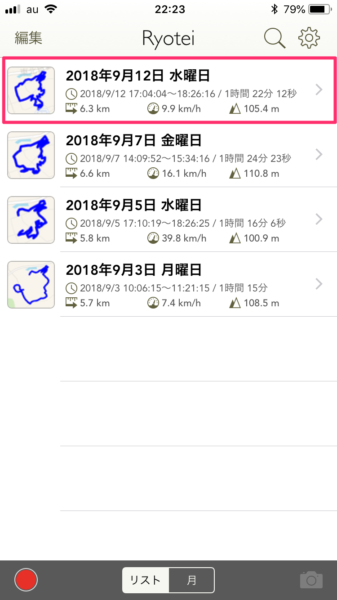
起動画面のリストをタップします。
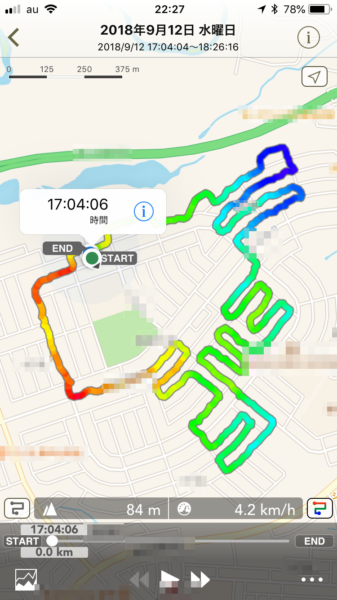
ログがマップ表示されます。
行動履歴(ログ)をiCloudに保存する
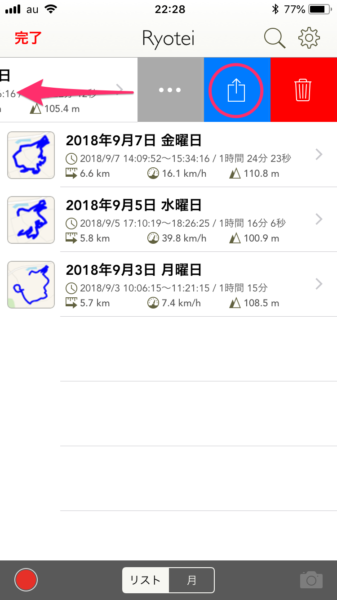
起動画面のリストを左にスライドして、青いボタンをタップします。
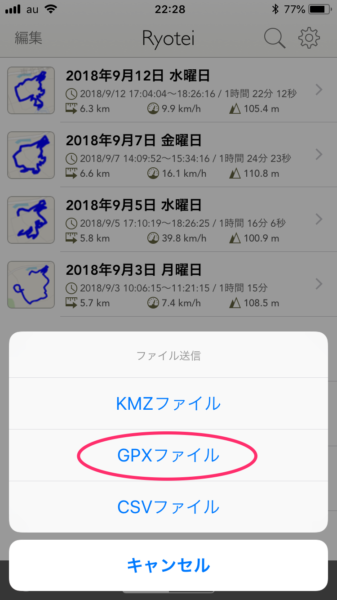
「GPXファイル」をタップします。

「ファイルに保存」をタップします。
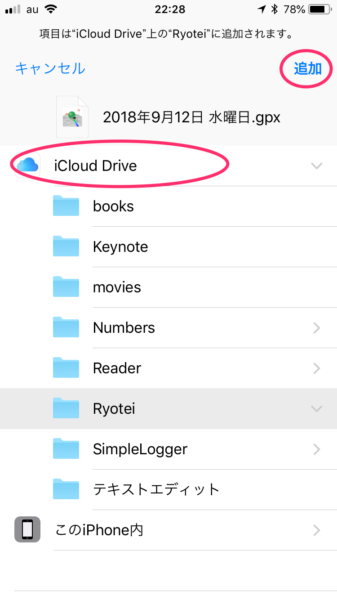
「iCloud Drive」を選択して、「追加」をタップします。
自分でフォルダを作って保存することもできます。
操作が簡単、やる気にさせる工夫も満載
以上、Ryotei の使い方解説でした。
ログを記録するだけなら無料で使えます。GPXファイルを出力して、iCloud Drive に保存する機能を使うためには有料になってしまいますが、ステップが少なく分かりやすいので、その価値は十分にあります。
「これ以上、簡単なアプリは他にない」と思えるほどに操作が簡単で、誰でもすぐに使えると思います。カレンダー表示ができるので、毎日続けるモチベーションにもなります。終了ボタンを押し忘れてもタイマー機能があるので安心です。
一点気になるのは、ログ間隔の設定が時間でできないため、用途によってはデータ量が大きくなってしまいます。露地での農作業の記録に使用するならそれほど大きくはなりませんが、1時間歩きっぱなしで40kb位のデータ量になります。
動作は安定しています。設定項目が少ないこともあり、設定変更による動作への影響はほとんどないように思います。
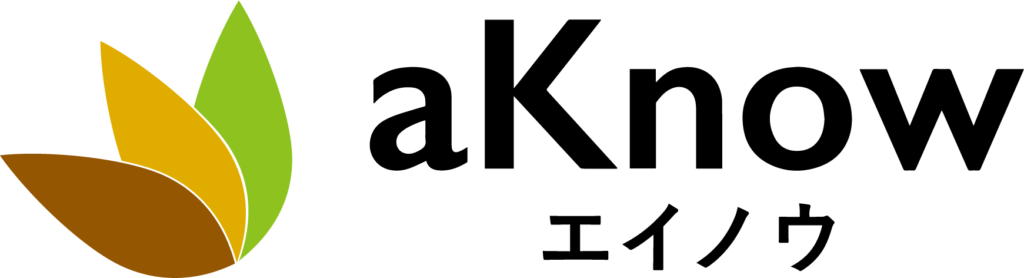
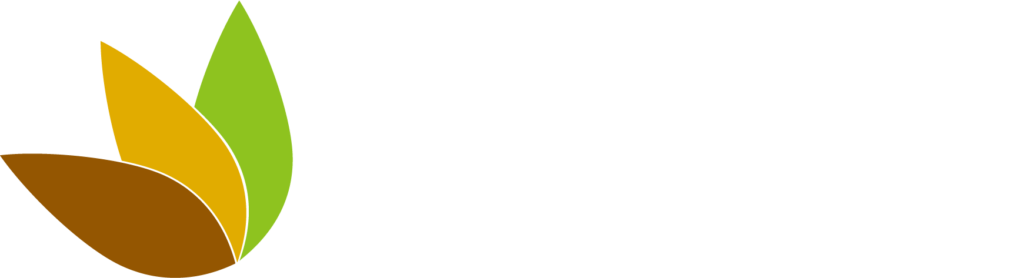


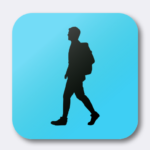 GPSロガーで行動履歴を記録 |【1】Simple Logger の使い方
GPSロガーで行動履歴を記録 |【1】Simple Logger の使い方 JGAP認証を取得するメリットとは?
JGAP認証を取得するメリットとは?