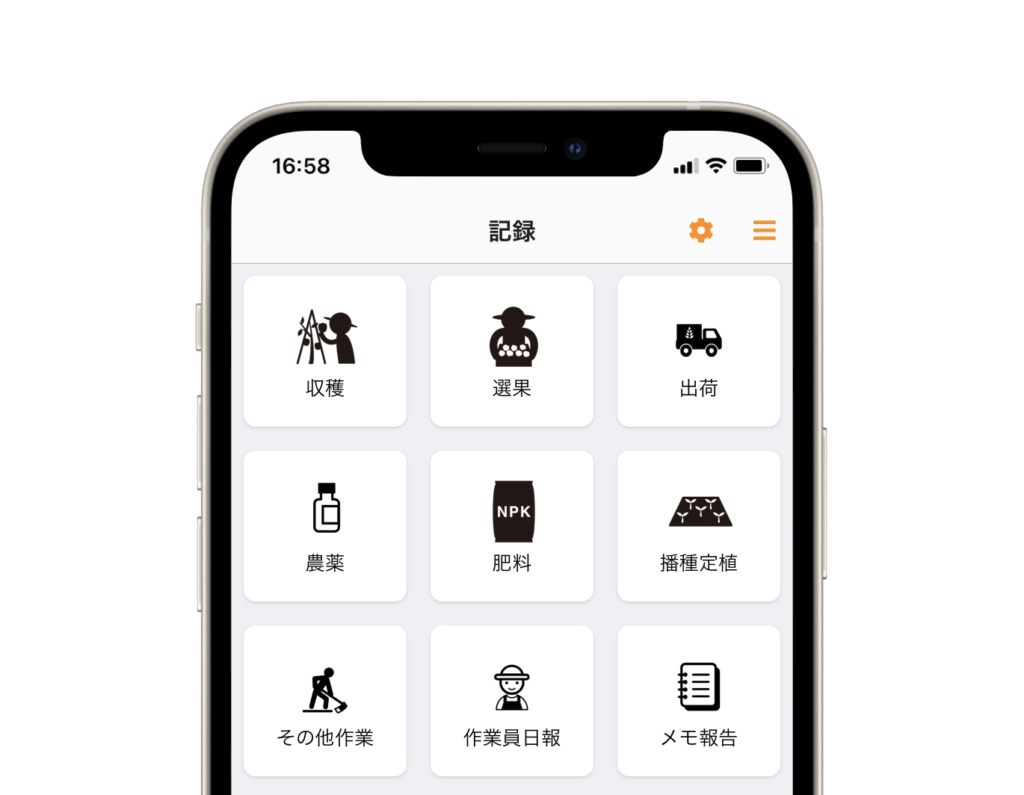
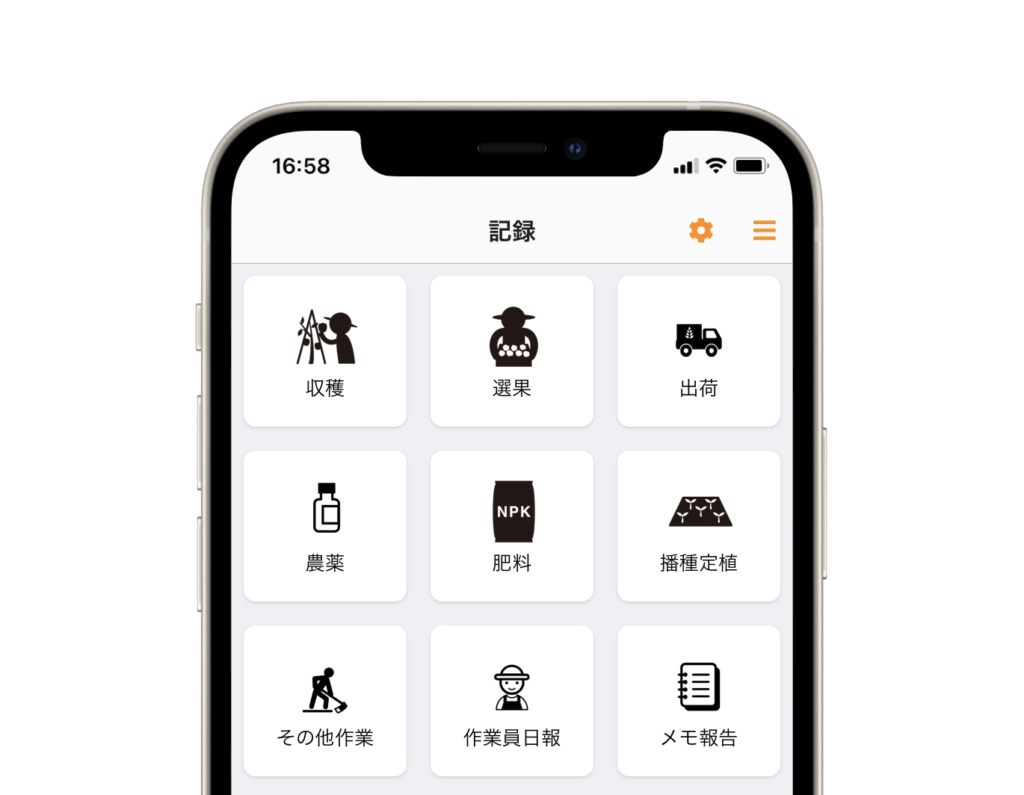
続けて圃場を作成します。
圃場数が100、200と多い場合は、PC版のインポート機能を活用して一括入力しましょう。
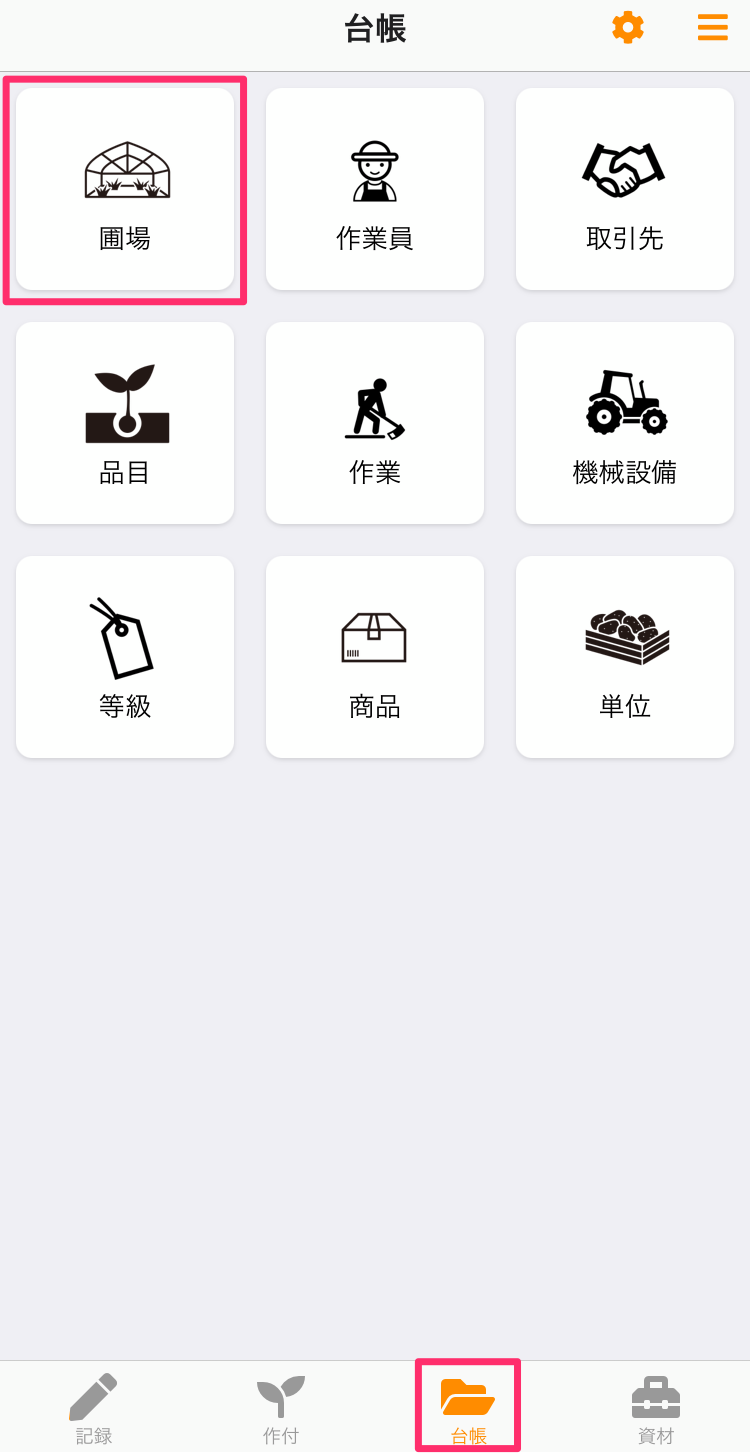
タブバーで「台帳」をタップして、「圃場」をタップします。
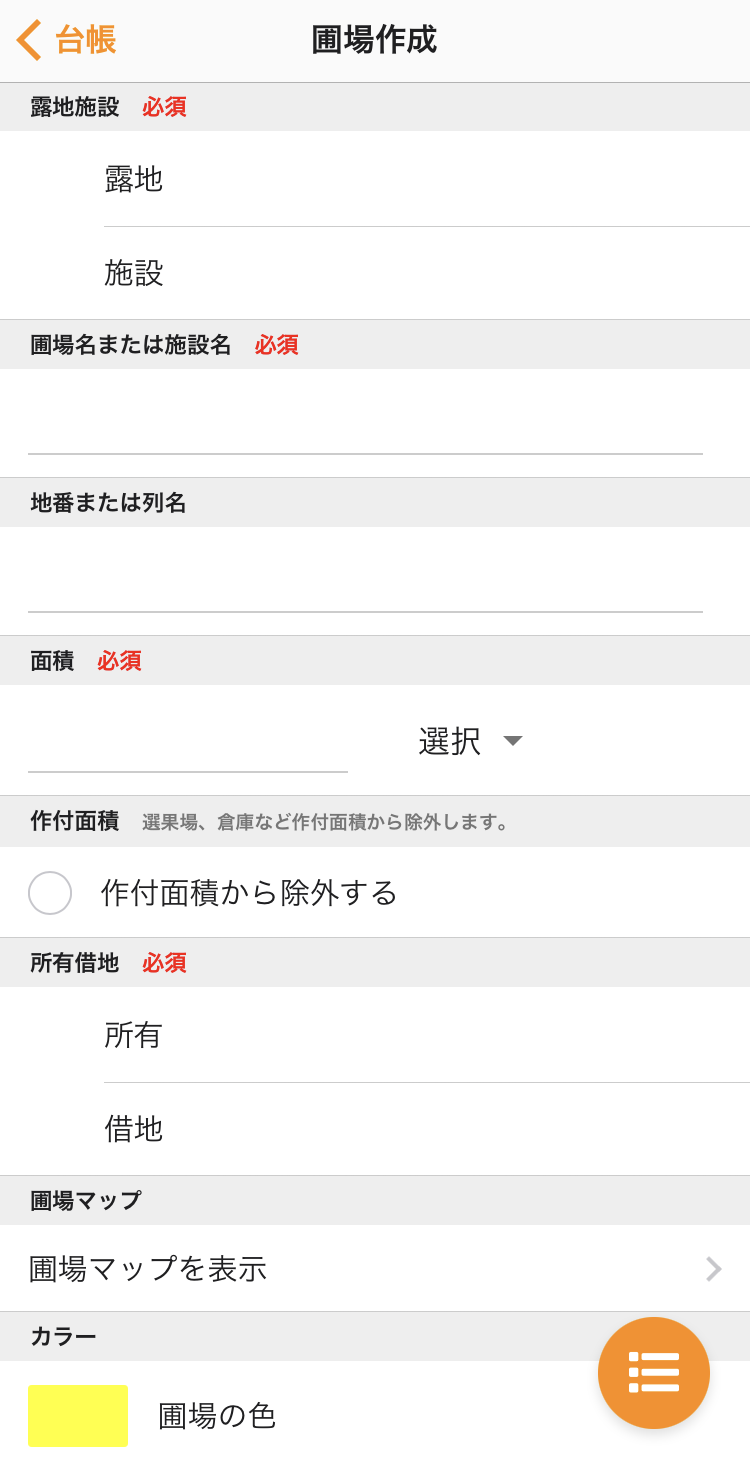
圃場台帳の入力
圃場台帳の入力項目と入力する内容は以下の通りです(※は必須項目、※はJGAPレベルのみです)。
| 項目 | 入力内容 |
|---|---|
| 露地または施設※ | 露地または施設の別を選択します。 |
| 圃場名または施設名※ | 圃場または施設の名前を入力します。 |
| 地番または列名 | 施設の場合は列単位で管理ができます。露地の場合は地番などを入力します。 |
| 面積※ | 圃場の面積を入力します。分からない場合は大体の面積でも大丈夫です。 |
| 作付面積 | 選果場、倉庫、事務所など作付面積に含めない施設などはチェックします。 |
| 所有借地※※ | 所有または借地の別を選択します。 |
| 特記事項※ | ドリフトの有無、圃場の特徴などをメモしておきます。 |
| 圃場マップ | 圃場マップを作成します(「圃場マップを使用する」の場合のみ)。 |
| カラー | 圃場マップの色を指定します(「圃場マップを使用する」の場合のみ)。 |
圃場マップの作成
圃場マップ作成はマウスが使えるPC版の方がやりやすいですが、もちろんスマホアプリ版でもできます。
圃場マップに表示されるツールバーの機能は以下の通りです。
| 機能 | 使い方 | |
|---|---|---|
| ポリゴン | タップ(クリック)で点を打ち、図形を描画します。 | |
| マーカー | タップ(クリック)でピンを立てます。 | |
| 編集 | ハンドル(四角形)を動かして図形を修正したり、ピンを動かします。 | |
| 削除 | 図形やピンを削除します。 |
図形を描画する
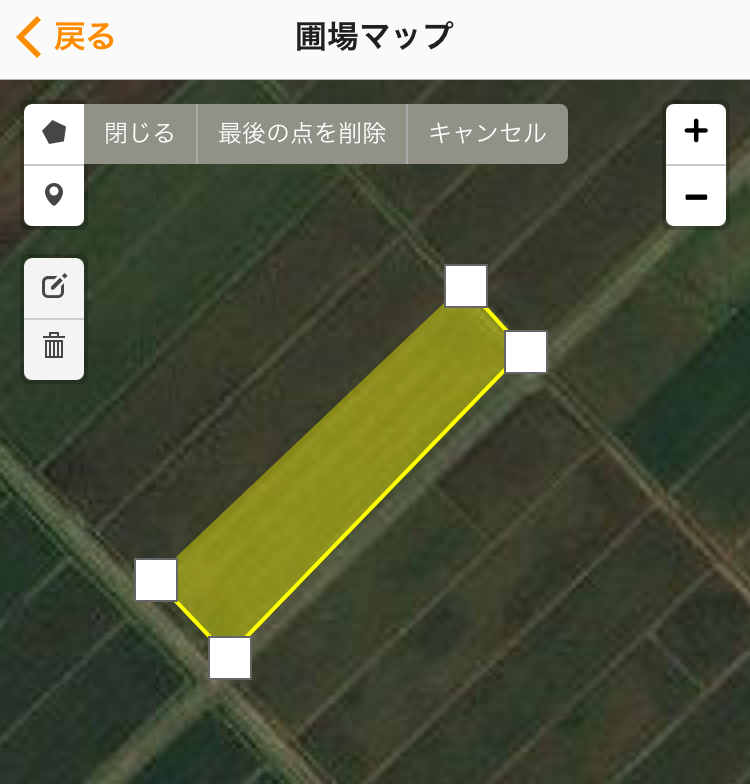
ツールバーで「ポリゴン」を選択し、マップ上をタップ(クリック)して図形を描画します。
ピンを立てる
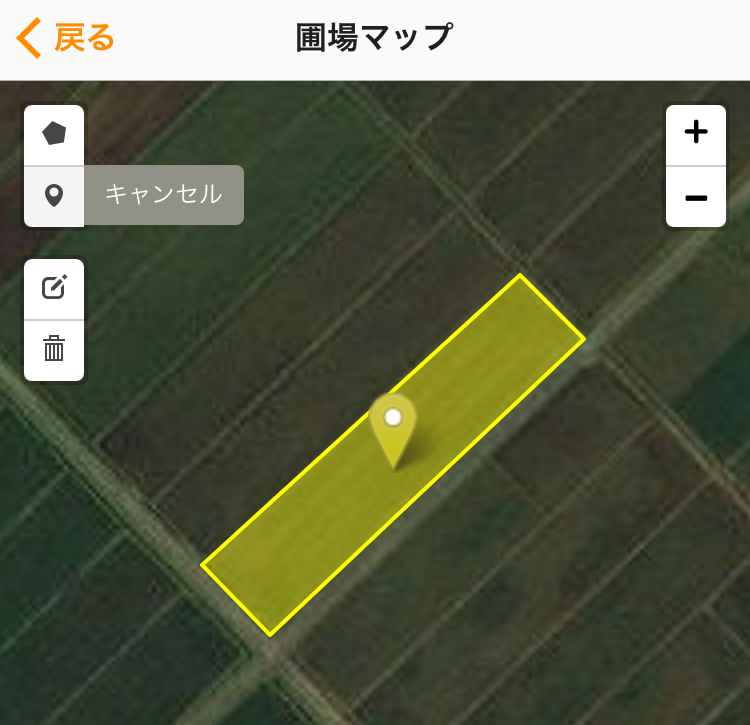
ツールバーで「マーカー」を選択し、マップ上をタップ(クリック)してピンを立てます。
図形を編集する
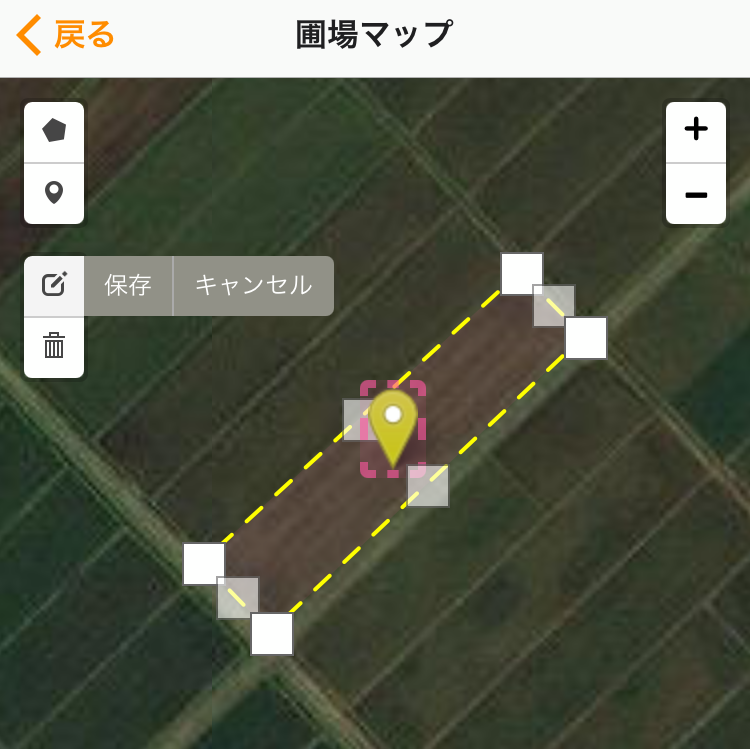
ツールバーで「編集」を選択すると、描画済みの図形にハンドル(四角形)が表示されます。ハンドルを動かして図形を編集したり、マーカーの位置を動かすことができます。
編集後は必ず「保存」をタップ(クリック)します。
削除する
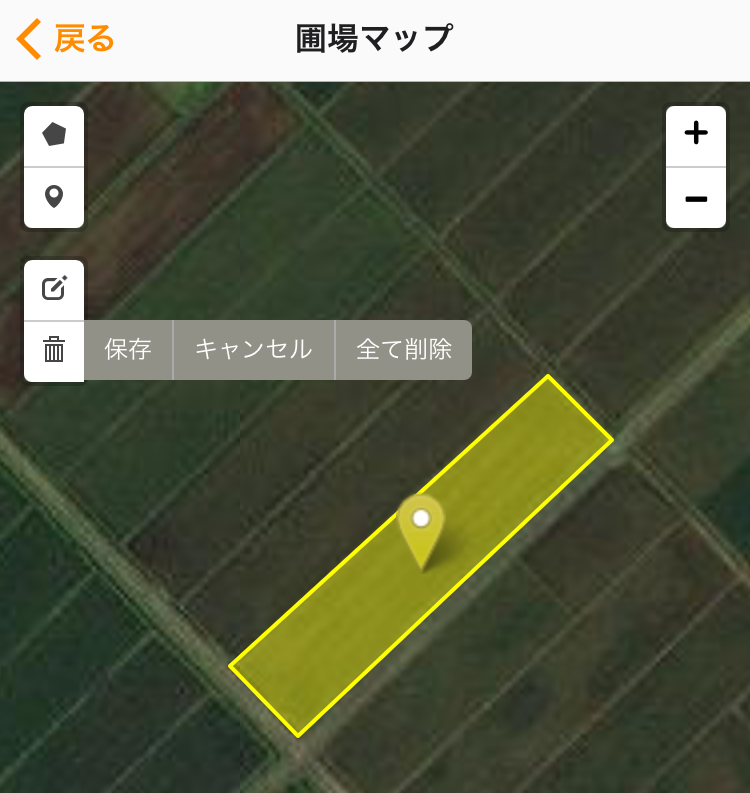
ツールバーで「削除」を選択し、削除したい図形やマーカーをタップ(クリック)して削除します。
削除後は必ず「保存」をタップ(クリック)します。
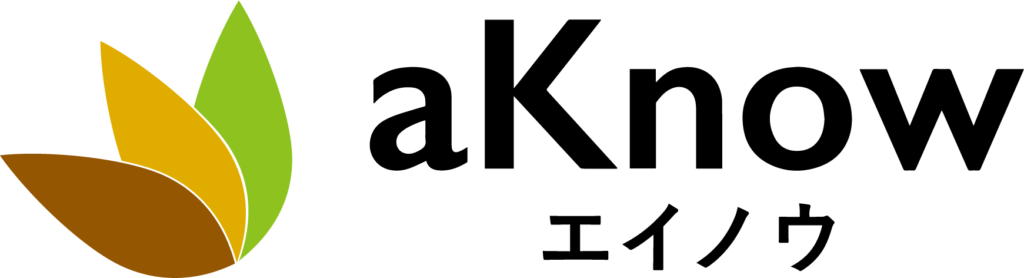
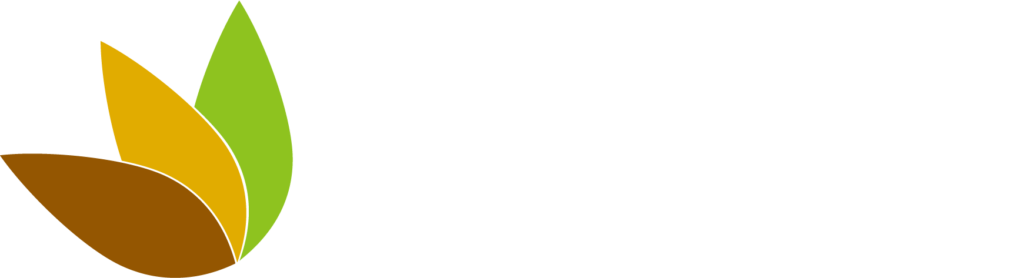
 品目を作成しよう
品目を作成しよう